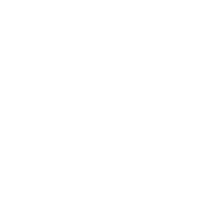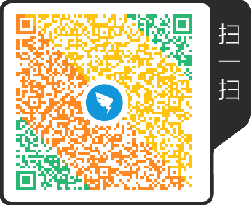windows2008使用路由和远程访问服务配置VPN服务器(经典网络)
Windows 2008 实例使用路由和远程访问服务配置 VPN 服务器(经典网络)
配置 Windows 2008 实例路由和远程访问以及 VPN 需要如下几个步骤,此方法仅适用于经典网络下的 Windows 实例。
步骤一: 为服务器添加角色
远程连接并登录到 Windows 实例。
在菜单栏单击服务器管理器。
在服务器管理器窗口,单击角色,单击添加角色,然后单击下一步。

选择网络策略和访问服务,单击下一步。
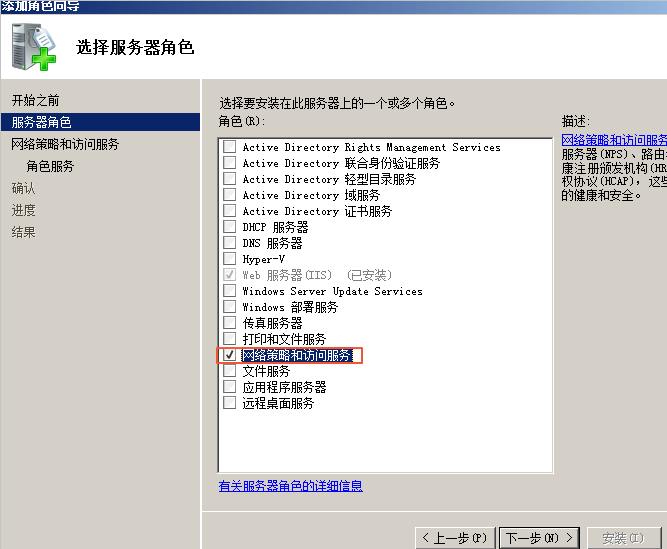
继续单击下一步。
勾选网络策略服务器和路由和远程访问服务,单击下一步。
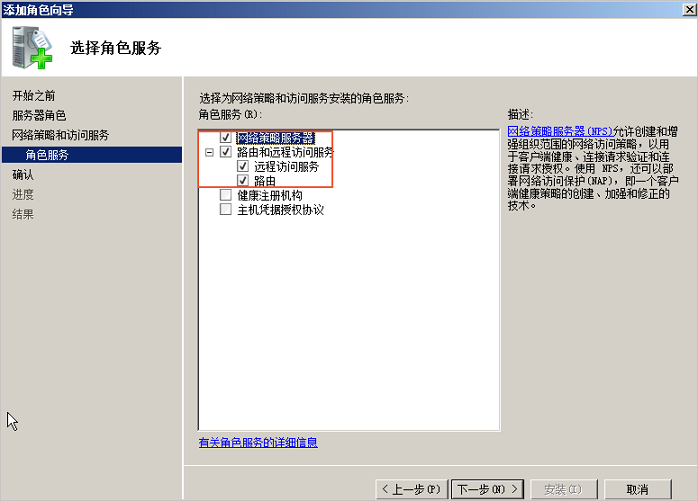
在确认安装选择页面,单击安装。
安装完成后,单击关闭。
步骤二: 启动服务器的路由和远程访问服务
选择开始>控制面板,单击管理工具,然后双击路由和远程访问。
右击服务器,单击配置并启用路由和远程访问,然后单击下一步。
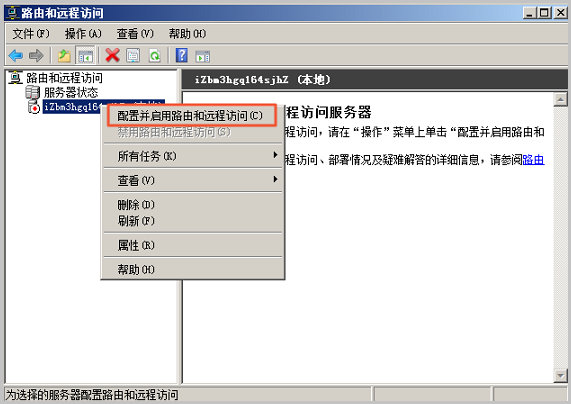
选择自定义配置,单击下一步。
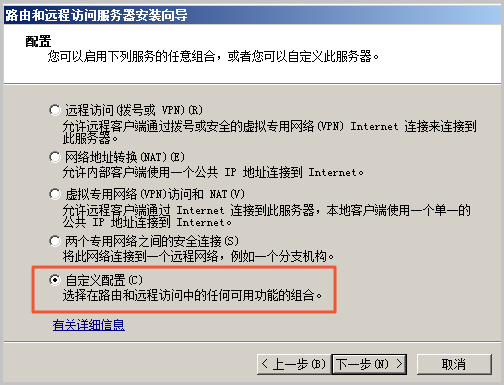
勾选所有服务,然后单击下一步。单击完成。
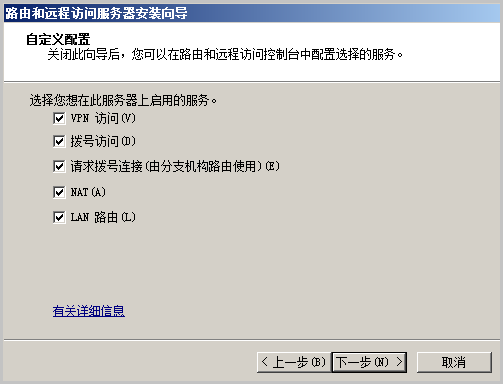
在弹出提示框中,单击确定。
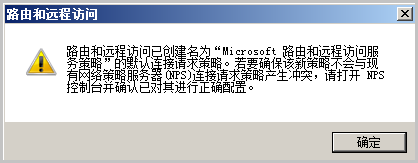
在弹出提示框中,单击启动服务。等待服务启动完成。
步骤三: 为服务器新增接口
服务启动完成后,单击IPv4,然后右击NAT,选择新增接口。
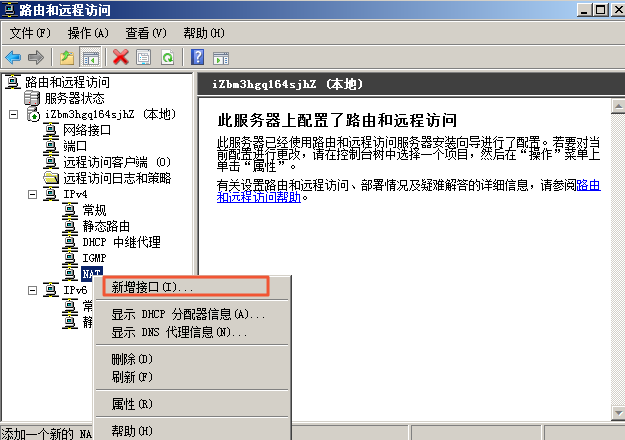
双击内部 ,单击确定。
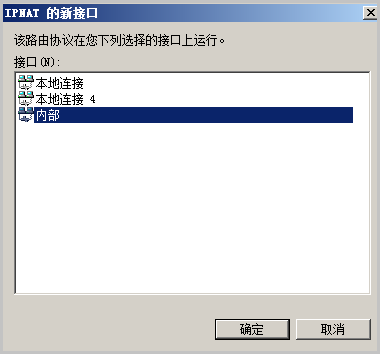
选择专用接口连接到专用网络 ,单击确定。
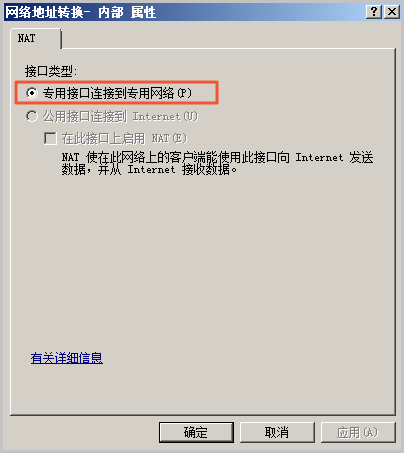
右击NAT,选择新增接口。
双击本地连接 ,单击确定。
说明:您可以根据自己服务器中的网卡名称进行选择。
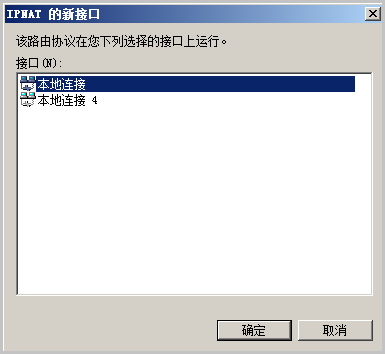
选择 公用接口连接到 Internet,并勾选在此接口上启用 NAT,然后单击确定。
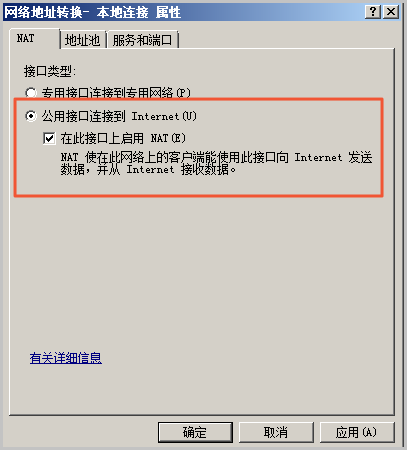
重复第4、5、6步,将本地连接4添加到接口中。
说明:您可以根据自己服务器中的网卡名称进行选择。
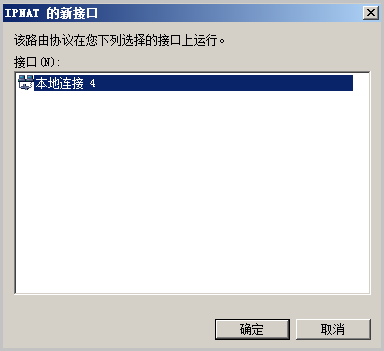
步骤四: 添加静态地址池
接口添加完成后,在路由和远程访问窗口,右击服务器,单击属性。
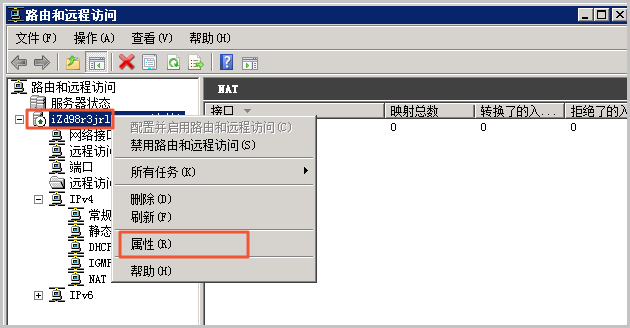
选择IPv4,然后选择静态地址池,单击添加。
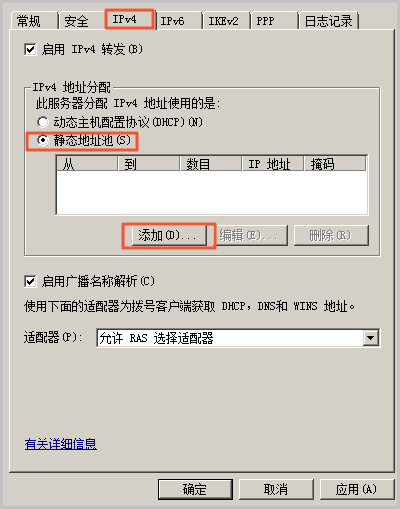
在弹出的窗口中,写入起始 IP 地址和结束 IP 地址,这两个 IP 地址必须属于同一个网段,单击确定。
通过以上步骤就完成了服务器端路由和远程访问的设置,接下来就可以在用户的本地计算机中建立 VPN 连接了。
步骤五: 在客户端建立 VPN 连接
此处以 Windows 8 系统为例进行说明。
选择开始>控制面板,单击网络和共享中心。
单击设置新的连接或网络,单击连接到工作区,单击下一步。
单击我的 Internet 连接(VPN),在Internet 地址处输入用户服务器的公网 IP 地址,单击创建。在弹出的窗口,输入账户名和密码。
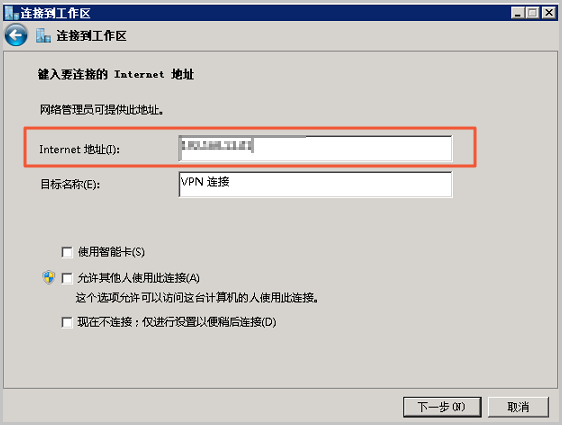
选择开始>控制面板,单击网络和共享中心,单击更改适配器设置。
找到新创建的网卡,右键选择连接,输入您创建的 VPN 账号登录信息进行登录。
连接成功后,在本地计算机中访问外网进行测试:通过ip.taobao.com查看本地访问外网的 IP 已经是服务器的 IP 地址。
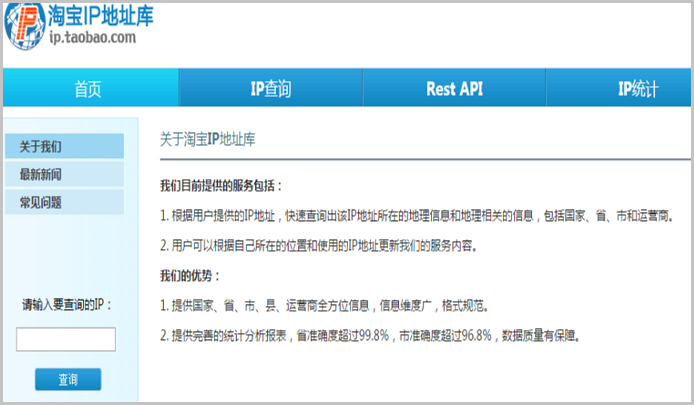
如果问题还未能解决,请联系售后技术支持。